
Reset and Refresh Your PC
When you Reset the PC, the computer boots into the Windows Recovery Environment (Windows RE), erases and formats the hard drive partitions on which Windows and personal data reside and installs a fresh copy of Windows 8. You don’t need to pop any disc into your DVD drive.
When Resetting, you have the option of performing a “thorough” wipe of your drive that will write random patterns to every sector of the drive, overwriting any existing data visible to the operating system. This is useful when you are selling your PC and don’t want the next owner of your computer recovering your data on the hard drive.
Resetting your PC takes you back to square one. The other option is Refresh.
Refresh functionality is fundamentally still a reinstall of Windows, but your data, settings, and Metro style apps are preserved. The coolest part about Refresh is there’s no need to first back up your data to an external hard drive and restore them afterwards.
Some of the settings that are preserved include:
- Wireless network connections
- Mobile broadband connections
- BitLocker and BitLocker To Go settings
- Drive letter assignments
- Personalization settings such as lock screen background and desktop wallpaper
Settings that are not preserved includes:
- File type associations
- Display settings
- Windows Firewall settings
Both Reset your PC and Refresh your PC options can be found under Recovery in the Control Panel on the old interface.
On the new Metro interface, it can be found under Control Panel > General
The Steps
Refresh your PC using Recovery image
When you don’t want to install all your desktop applications again, you can create an image of the hard drive before you start using the PC. This way, when you need to start over, you can just restore the image and you won’t have to reinstall the apps from scratch.
For this Windows 8 includes a command-line tool recimg.exe.
Open command prompt window running as administrator and type the following commands.
mkdir C:\RefreshImage
recimg -CreateImage C:\RefreshImage
After you’ve created the custom image, whenever you refresh your PC, it will automatically restore the system partition from the image you created.






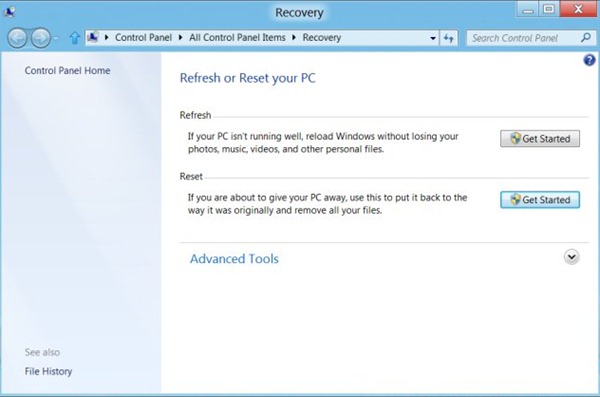
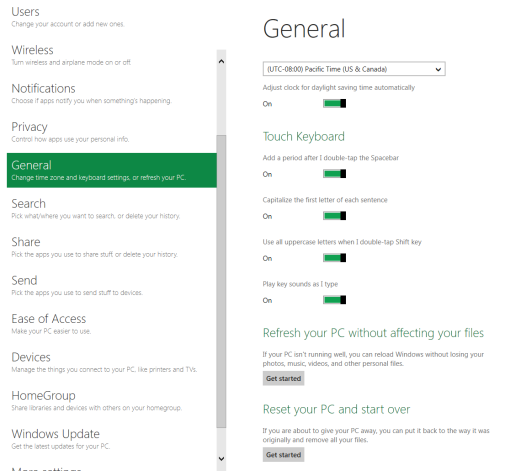

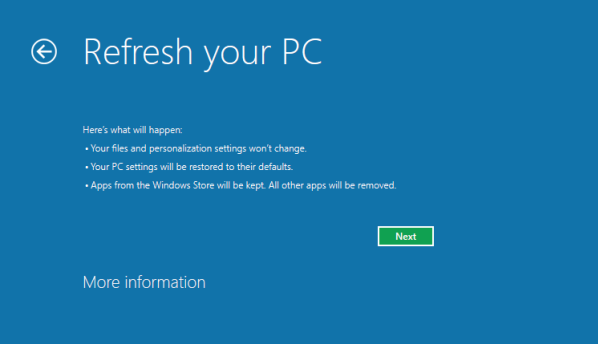
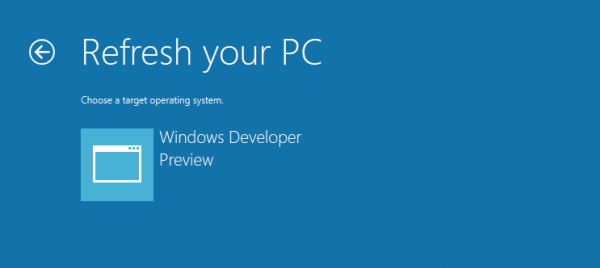

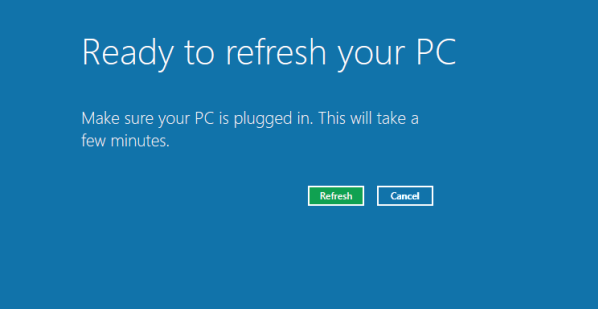













0 comments: