
Adjust time limit of notification dialog
Windows would flash the icons in taskbar when it completes an action or is waiting for your input. For example, if you are downloading something in your browser and the download completes, the browser icon in the taskbar would flash. If you receive a new notification in your instant messaging program, the icon of the IM program would flash. Windows allows you to limit the time duration for which the icon will flash.
This setting is found under Ease of Access. Open Ease of Access from the Control Panel and click on “Use the computer without a display”. From the window that opens choose a time limit for notification.
Adjust thickness of blinking cursor and focus rectangle
Inside text editors, browser forms and text input windows, the mouse cursor turns into a blinking vertical cursor. You can set the thickness of this cursor. You can also set the thickness of the dotted focus rectangle that appears around selectable items on an interface. Both these options are found under “Make the computer easier to see” in Ease of Access.
In the screenshot, the rectangle around “Make the focus rectangle thicker” is the focus rectangle.
Adjust mouse pointers
You can change the color and size of the mouse pointer from the “Make the mouse easier to use” option. Aside from the usual black and white pointers you can make the pointer change color dynamically by inverting the color of the mouse with respect to the background color. This makes the mouse pointer easy to spot.
Control mouse using the keyboard
When you turn on Mouse Keys, you can move the pointer across the screen using the Numpad arrow keys. Speed and acceleration of the pointer can be adjusted as required.
Active window without clicking
You can activate any window by simply hovering the mouse over it and staying for a few seconds. No clicks are necessary. This setting is also found under “Make the mouse easier to use”.
Beep when Caps Lock and Nums Lock is pressed
Isn’t it annoying when the Caps Lock gets accidently turned on while you were typing? Or the Nums Lock was off the entire time you were entering numbers? Under the “Make the keyboard easier to use” option, you can make the computer beep every time the Caps Lock and the Nums Lock keys are pressed. To make this happen, enable the Toggle key option.
Adjust keyboard sensitivity
Click on “Make the keyboard easier to use” option and then click the link “Setup Filter Keys”. To adjust key sensitivity turn on Bounce keys. Using this setting you can tell Windows to ignore keystrokes that occur in rapid succession, or keystrokes that are held down for several seconds unintentionally.
To avoid accidental key presses you can set a minimum time period for which the keys need to be pressed to register as a valid key press. Similarly, you can set a minimum time duration the computer will wait before accepting the next keystroke. This avoids accidental double key presses in short succession. You can also make the computer beep whenever any key is pressed, Hollywood style. (Also see Nullsoft Beep).
Disable icon flashing
Windows can replace two types of audio information with visual equivalents. You can replace system sounds with visual alerts and you can display text captions for spoken dialog in multimedia programs.
You can completely turn off flashing icons and flashing active window that Windows use a visual notification clues. This setting is under “Use text and visual alternatives for sounds”
Have you used Ease of Access settings before?




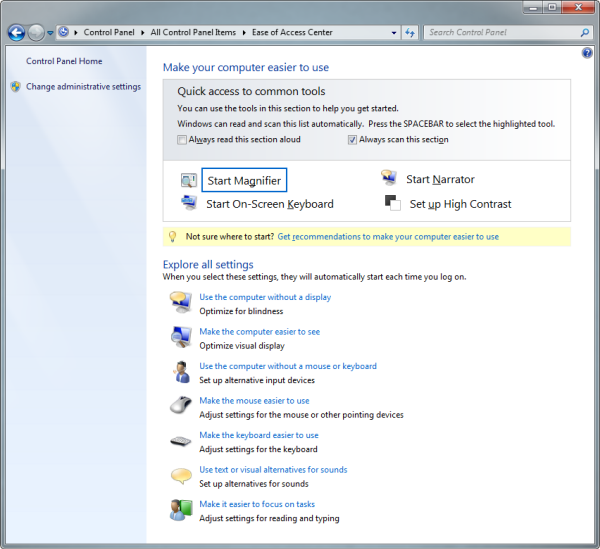
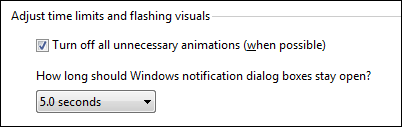

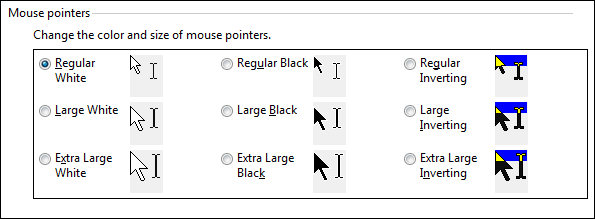


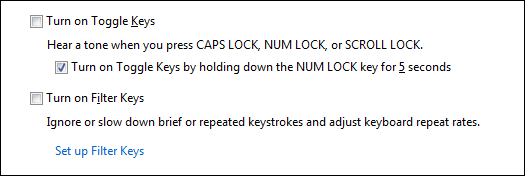














0 comments: