Windows Defender was introduced as an anti-spyware program in Windows
Vista and remained thus in Windows 7. In Windows 8, Microsoft upgraded
Defender into a full fledged antivirus software comparable to Microsoft
Security Essentials. In fact, Windows Defender is Microsoft
Security Essentials and is intended to function as the default
anti-virus program on Windows 8 computers. Although not immediately
apparent, because it doesn’t have an icon in the notification area, the
antivirus program is indeed running and protecting you against malware
infection.
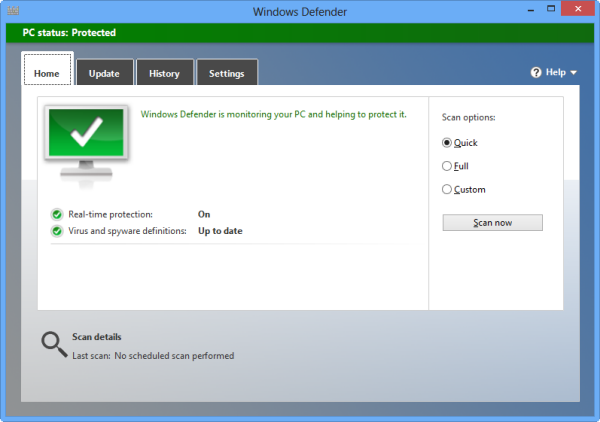
Windows Defender can be launched by double clicking the program icon on the Control Panel. If you want to scan your computer or a thumb drive, you have to start the program either from the control panel or by searching it on the Start Screen. Unlike most anti-virus program, Windows Defender has no shell extension, i.e., you cannot right-click a file or a drive in Windows Explorer and select “scan” from the context-menu. But this can be easily fixed by adding some registry keys.
Over at EightForums.com, a forum member has shared a tutorial that show you how to add or remove a cascading (expandable) Windows Defender menu to the desktop context menu for all users in Windows 8 that enables users to quickly open Windows Defender to settings, update, update and quick scan, quick scan, or full scan.

The easiest way to do this is to download this file, unzip the contents and run Add_Windows-Defender_to_Desktop.reg to add the necessary keys to the registry. To remove the Windows Defender entry from the context menu, run the corresponding Remove_Windows-Defender_from_Desktop.reg file.
For those who like to get their hands dirty, here are the contents of both files.
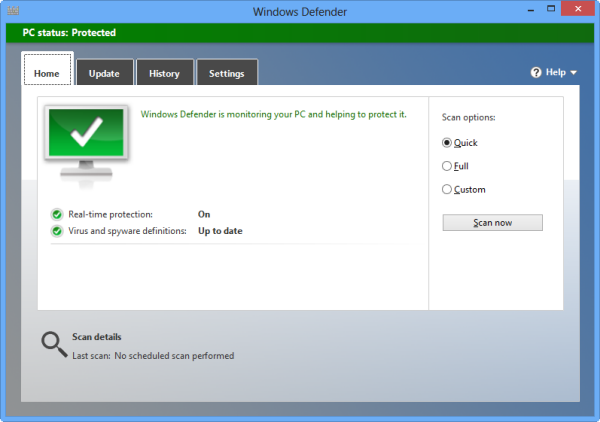
Windows Defender can be launched by double clicking the program icon on the Control Panel. If you want to scan your computer or a thumb drive, you have to start the program either from the control panel or by searching it on the Start Screen. Unlike most anti-virus program, Windows Defender has no shell extension, i.e., you cannot right-click a file or a drive in Windows Explorer and select “scan” from the context-menu. But this can be easily fixed by adding some registry keys.
Over at EightForums.com, a forum member has shared a tutorial that show you how to add or remove a cascading (expandable) Windows Defender menu to the desktop context menu for all users in Windows 8 that enables users to quickly open Windows Defender to settings, update, update and quick scan, quick scan, or full scan.

The easiest way to do this is to download this file, unzip the contents and run Add_Windows-Defender_to_Desktop.reg to add the necessary keys to the registry. To remove the Windows Defender entry from the context menu, run the corresponding Remove_Windows-Defender_from_Desktop.reg file.
For those who like to get their hands dirty, here are the contents of both files.
Add Windows Defender to Desktop Context Menu
[HKEY_CLASSES_ROOT\DesktopBackground\Shell\WindowsDefender]
"MUIVerb"="Windows Defender"
"SubCommands"="WD-Settings;WD-Update;WD-Update-QS;WD-QuickScan;WD-FullScan"
"Icon"="%ProgramFiles%\\Windows Defender\\EppManifest.dll"
"Position"=-
[HKEY_LOCAL_MACHINE\SOFTWARE\Microsoft\Windows\CurrentVersion\Explorer\
CommandStore\shell\WD-Settings]
@="Settings"
"HasLUAShield"=""
"Icon"="%ProgramFiles%\\Windows Defender\\EppManifest.dll"
[HKEY_LOCAL_MACHINE\SOFTWARE\Microsoft\Windows\CurrentVersion\Explorer\
CommandStore\shell\WD-Settings\command]
@="\"C:\\Program Files\\Windows Defender\\MSASCui.exe\" -Settings"
[HKEY_LOCAL_MACHINE\SOFTWARE\Microsoft\Windows\CurrentVersion\Explorer\
CommandStore\shell\WD-Update]
@="Update"
"Icon"="%ProgramFiles%\\Windows Defender\\EppManifest.dll"
[HKEY_LOCAL_MACHINE\SOFTWARE\Microsoft\Windows\CurrentVersion\Explorer\
CommandStore\shell\WD-Update\command]
@="\"C:\\Program Files\\Windows Defender\\MSASCui.exe\" -Update"
[HKEY_LOCAL_MACHINE\SOFTWARE\Microsoft\Windows\CurrentVersion\Explorer\
CommandStore\shell\WD-Update-QS]
@="Update and Quick Scan"
"Icon"="%ProgramFiles%\\Windows Defender\\EppManifest.dll"
[HKEY_LOCAL_MACHINE\SOFTWARE\Microsoft\Windows\CurrentVersion\Explorer\
CommandStore\shell\WD-Update-QS\command]
@="\"C:\\Program Files\\Windows Defender\\MSASCui.exe\" -UpdateAndQuickScan"
[HKEY_LOCAL_MACHINE\SOFTWARE\Microsoft\Windows\CurrentVersion\Explorer\
CommandStore\shell\WD-QuickScan]
@="Quick Scan"
"Icon"="%ProgramFiles%\\Windows Defender\\EppManifest.dll"
[HKEY_LOCAL_MACHINE\SOFTWARE\Microsoft\Windows\CurrentVersion\Explorer\
CommandStore\shell\WD-QuickScan\command]
@="\"C:\\Program Files\\Windows Defender\\MSASCui.exe\" -QuickScan"
[HKEY_LOCAL_MACHINE\SOFTWARE\Microsoft\Windows\CurrentVersion\Explorer\
CommandStore\shell\WD-FullScan]
@="Full Scan"
"Icon"="%ProgramFiles%\\Windows Defender\\EppManifest.dll"
[HKEY_LOCAL_MACHINE\SOFTWARE\Microsoft\Windows\CurrentVersion\Explorer\
CommandStore\shell\WD-FullScan\command]
@="\"C:\\Program Files\\Windows Defender\\MSASCui.exe\" -FullScan"
Remove Windows Defender From Desktop Context Menu
[-HKEY_CLASSES_ROOT\DesktopBackground\Shell\WindowsDefender]
[-HKEY_LOCAL_MACHINE\SOFTWARE\Microsoft\Windows\CurrentVersion\Explorer\
CommandStore\shell\WD-Settings]
[-HKEY_LOCAL_MACHINE\SOFTWARE\Microsoft\Windows\CurrentVersion\Explorer\
CommandStore\shell\WD-Update]
[-HKEY_LOCAL_MACHINE\SOFTWARE\Microsoft\Windows\CurrentVersion\Explorer\
CommandStore\shell\WD-Update-QS]
[-HKEY_LOCAL_MACHINE\SOFTWARE\Microsoft\Windows\CurrentVersion\Explorer\
CommandStore\shell\WD-QuickScan]
[-HKEY_LOCAL_MACHINE\SOFTWARE\Microsoft\Windows\CurrentVersion\Explorer\
CommandStore\shell\WD-FullScan]
















0 comments: