Lately, the Internet is pretty excited over cloud storage, triggered by the launch of Google Drive and the re-launch of Windows SkyDrive. Comparison between different services became inevitable. While the actual competition is between the giants some smaller players have suddenly found themselves in the limelight, but curiously, no one is talking about Windows Live Mesh. Everybody assumes that with SkyDrive around there is no need for Windows Live Mesh to exist. This is not true. Although SkyDrive and Windows Live Mesh both achieves the same end, they are very different products.
Let us find out what Windows Live Mesh is and how you could benefit from it.
Windows Live Mesh is a cloud and PC-to-PC based file synchronization application from Microsoft that is designed to allow files and folders between two or more computers to be in sync with each other over the Internet. Windows Live Mesh has been around since 2008, pre-dating several competitors, but Microsoft never actively marketed it. Because of this many users don’t even know it exists.
The main features of Windows Live Mesh are:
- Sync up to 5GB of files via "SkyDrive synced storage" in the cloud.
- Sync files between computers synchronized through Windows Live Mesh (PC-to-PC synchronization)
- Sync any folder on one computer to any folder on another computer or computers.
- Remote Desktop access via Windows Live Mesh and the Windows Live Devices web service
- PC-to-PC synchronization of application settings for applications such as Internet Explorer and Microsoft Office
Windows Live Mesh offers a lot more than SkyDrive but it fails in several key areas – proper Windows Explorer integration, inability to increase cloud storage space and a very broken web interface.
SkyDrive has good Explorer integration. To upload any file to SkyDrive’s cloud storage, simply copy the file to the SkyDrive folder and it immediately becomes available on all devices connected to the SkyDrive account. You can also upload files to and download files from your SkyDrive folder from a web browser.
Windows Live Mesh can also sync different folders on all your synced devices, but this is not integrated with Windows explorer. There is no Windows Live Mesh folder where you drop all your files and they magically appear on all your machines. You also cannot upload files from your web browser, but you can download them.
On the plus side, you get flexible multiple-folder synchronization ability that many cloud storage services lack today and very useful PC-to-PC synchronization that allows you to bypass the cloud storage and sync files directly from one computer to another.
How to synchronize folders using Windows Live Mesh
You begin by logging into Windows Live Mesh with your Microsoft Live ID. On the main window, you can see your computer’s name and, below it a link called "Sync a folder". Click on it and select the folder you want to sync.
You will be asked to select where you want to sync the selected folder. Here you will see your current computer and any other device that is already synced with Live Mesh. The other option is to use “SkyDrive synced storage” where you get 5GB of space.
If you select one of your connected device, file syncing will take place directly between the computers without going through the cloud service that has 5GB limit. Any transfer that takes place will not be stored in the cloud. For PC-to-PC syncing, both the computers must be turned on and connected at the same time. You can sync up to 200 folders with 100,000 files each with each individual file limited to 40GB. This is plenty for all practical purposes. Do you have a 40GB file? I don’t.
If you select “SkyDrive synced storage”, file syncing takes place through the cloud storage. This way synced contents are available even when one of the computer is not connected. It is possible to select both “SkyDrive synced storage” and PC-to-PC sync and enjoy the best of both.
One thing to keep in mind is the “SkyDrive synced storage” you see here is different from your SkyDrive account, even though both bears the same name. This means that the 5GB of space you get is separate from what you already have on your “normal” SkyDrive account. This 5GB has a completely different web interface and this space is not accessible through your SkyDrive folder. This is actually very confusing and silly of Microsoft to use same names.
Once you have chosen your folders, the contents will be uploaded to the cloud. You can see the status of the sync from the main window.
On your other computer, start Windows Live Mesh and login as usual. On the main window, you will see the folders from your first machine, but you can’t open them – not yet. Click on it, and select a corresponding folder where you want the contents to be available.
Once this done, both folders will be in synchronization. It is possible to have different paths to the synced folders on each machine, and the folders itself can have different names. For example, you can have C:\Documents\Pictures on one PC sync to D:\Camera\Holiday on another PC.
To disable syncing at any time, click on the folder in the main window, then click on the link “Select Devices”. Now unselect all available devices. When asked to confirm the choice you just made, simply click "Stop syncing" and you are done.
Decision Maker
Windows Live Mesh is for you if:
- you want granular control like which folders to sync and on which device
- the 5GB cloud storage doesn’t concern you because your requirement is less
- your requirement is more than 5GB but you can utilize direct syncing between computers connected to the Internet
Windows SkyDrive is for you if:
- you want only one folder to sync
- you need more than 5GB online storage
- you want your folders to be accessible from a web browser




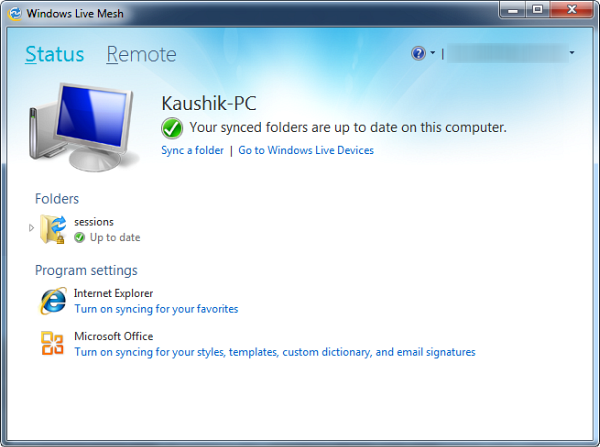
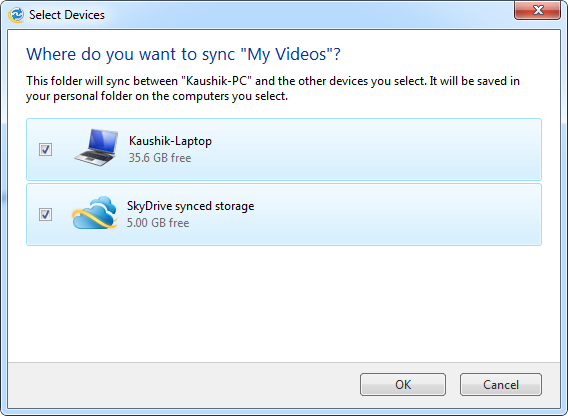


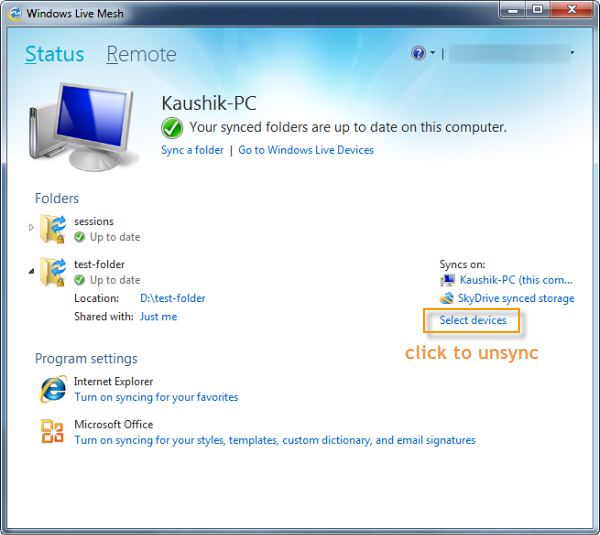












0 comments: