If you ever had your computer stuck at startup or shutdown, or take unusually long time, you know how frustrating it is because you don’t know what is causing the delay. Unlike in Linux, Windows doesn’t display detailed information during startup and shutdown. However, there is a verbose message switch in Windows. If you flick it on, Windows will start displaying a little more details about what is happening behind the blue screen. For example, if verbose message is not enabled you only see the message “Shutting down” at shutdown or “Welcome” at startup. If verbose logging is enabled, you will receive additional information, such as "RPCSS is starting" or "Waiting for machine group policies to finish...”.
This article will show you how to enable verbose message in Windows.
Enable verbose status messages using Group Policy Editor
- Open the Run dialog box by pressing Win+R. In the Open box, type gpedit.msc, and then click OK.
- On Group Policy Editor, expand Computer Configuration, expand Administrative Templates, and then click System.
- In the right pane, double-click Verbose vs normal status messages.
- Click Enabled, and then click OK.
Enable verbose status messages using Registry Editor
- Open the Run dialog box by pressing Win+R. In the Open box, type regedit, and then click OK.
- Locate and then click the following registry key:
HKEY_LOCAL_MACHINE\SOFTWARE\Microsoft\Windows\CurrentVersion\Policies\System - On the Edit menu, point to New, and then click DWORD Value.
- Type verbosestatus, and then press ENTER.
- Double-click the new key that you created, type 1 in the Value data box, and then click OK.
- Quit Registry Editor.
Enable verbose status messages using Startup Shutdown Tracer
The easiest way to enable verbose messages is to use the automated tool Startup Shutdown Tracer. Simply download the program and run the executable file. Click the button “Display information” to enable verbose status messages and the button “Disable messages” to disable it.




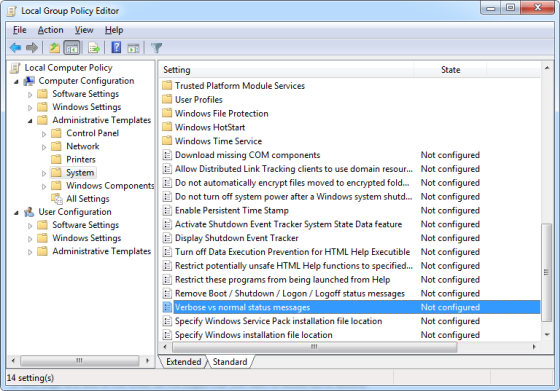













0 comments: